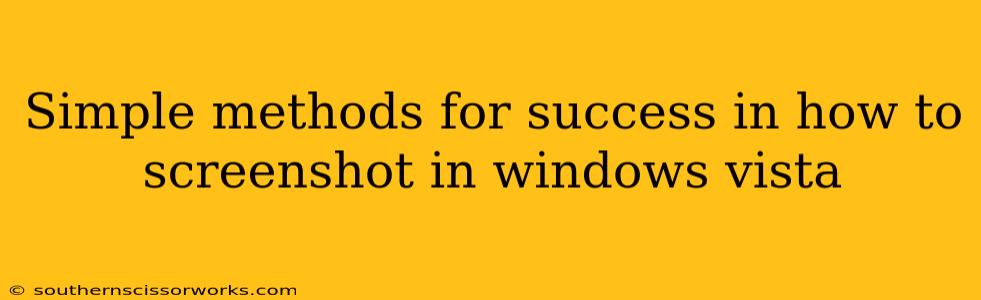Windows Vista, while a bit outdated now, still holds a place in some users' hearts (or, more likely, machines!). Taking screenshots is a fundamental computer skill, and knowing how to do it efficiently can save you time and frustration. This guide offers simple methods for capturing screenshots in Windows Vista, ensuring success even for novice users.
Mastering the Print Screen Key: Your First Screenshot
The simplest method involves the trusty Print Screen (often abbreviated as PrtScn) key. Located on your keyboard, usually near the top right, this key captures a screenshot of your entire desktop.
Here's how:
- Press the PrtScn key. This copies the image to your clipboard. You won't see anything visually happen yet.
- Open an image editor. Microsoft Paint (usually found in the Start Menu under Accessories) is a perfect, readily available option.
- Paste the image. Press Ctrl + V to paste the screenshot into Paint.
- Save your screenshot. Use the "Save As" function in Paint to save your screenshot as a JPG, PNG, or BMP file. Choose a descriptive file name and location.
Capturing Specific Windows: The Alt + Print Screen Shortcut
Need a screenshot of just one active window, not the entire desktop? This handy shortcut is your solution:
- Click on the window you want to capture. Make sure it's the active window.
- Press Alt + Print Screen. This captures only the active window and copies it to your clipboard.
- Follow steps 2-4 from the previous section to paste, edit (if needed), and save your screenshot.
Enhancing Your Screenshots: Snipping Tool (Vista's Secret Weapon)
Windows Vista also includes a hidden gem: the Snipping Tool. This offers more control and allows you to capture specific areas of your screen.
To access the Snipping Tool:
- Click Start.
- Type "Snipping Tool" in the search bar.
- Click on the Snipping Tool application.
The Snipping Tool provides different snipping modes:
- Free-form Snip: Draw a freehand shape around the area you want to capture.
- Rectangular Snip: Select a rectangular area.
- Window Snip: Capture an entire window.
- Full-screen Snip: Capture the entire desktop.
Choose your desired mode, then click and drag to select the area you want to capture. Your snip will automatically be saved, but you can still edit and save it as needed.
Troubleshooting Tips
- No PrtScn Key? Some laptops require you to press the Fn key plus the PrtScn key. Check your laptop's manual for the correct key combination.
- Screenshot not saving? Make sure you have permission to save files in the chosen location.
- Image quality issues? Experiment with different image formats (JPG, PNG, BMP) to find the best quality for your needs.
By mastering these simple methods, you'll be a Windows Vista screenshot expert in no time! These techniques, although geared towards Vista, are transferable to other Windows versions, showcasing the timeless value of these basic screenshotting skills.